Mac OS Bluetooth Maus nach Ruhezustand wieder aufwecken
Normalerweise sollte eine Bluetooth-Maus den Ruhezustand des Mac beenden (wenn richtig konfiguriert). Leider funktioniert das nicht immer. Bei mir kann ich den Ruhezustand mit der Bluetooth Tastatur beenden, aber manchmal funktioniert danach die Maus nicht mehr.
Wenn unter Mac OS die Bluetooth-Maus nach dem Ruhezustand nicht mehr funktioniert, kann man versuchen Bluetooth ein- und wieder auszuschalten. Das lässt sich auch per Tastatur Befehl ausführen.
Ich habe schon oft überlegt mir einfach eine neue Maus zu kaufen, aber die, die ich jetzt habe, ist gut und funktioniert für mich soweit perfekt. Ich muss dazu sagen, dass ich meinen Mac mit geschlossenem Deckel an einem Monitor verwende.
Meine bisherige Routine bei dem Problem ist: Deckel auf, mit dem MacBook Trackpad Bluetooth deaktivieren und wieder aktivieren. Das nervt und es musste eine andere Lösung her. Leider haben auch die üblichen Mac Hilfen wie Reset von PRAM, NVRAM und SMC nichts gebracht. Daher stelle ich dir hier meine Lösung vor. Wenn du einen anderen Tipp hast oder es bei dir mit meinem Tipp funktioniert hat, dann hinterlasse gerne einen Kommentar.
Bluetooth mit Tastatur Kurzbefehl aus und einschalten
Zuerst installierst du das Tool Blueutil mit Brew.
brew install blueutil
Mit blueutil -p 0 kannst du Bluetooth ausschalten und mit blueutil -p 1 wieder einschalten. Um das zu automatisieren, erstellst du mit Automator eine neue Schnellaktion.

Danach suchst du auf der linken Seite nach „shell“ und klickst den Eintrag „Shell-Skript ausführen“ doppelt an.

Auf der rechten Seite wählst du unter Arbeitsablauf empfängt „Keine Eingabe aus“ und „in jedem Programm“ sollte auch ausgewählt sein. In dem Fenster „Shell-Skript auswählen“ fügst du folgende Zeilen ein:
/usr/local/bin/blueutil -p 0
sleep 3
/usr/local/bin/blueutil -p 1

Danach speicherst du CMD+S und vergibst einen sprechenden Namen. Ich habe BluetoothToggle gewählt.
Jetzt öffnest du die Systemeinstellungen und hier die Tastatur und dann Kurzbefehle. Auf der linken Seite wählst du Dienste aus und auf der rechten Seite solltest du sehr weit unten dann den Eintrag unter dem Namen finden, unter dem du gespeichert hast.
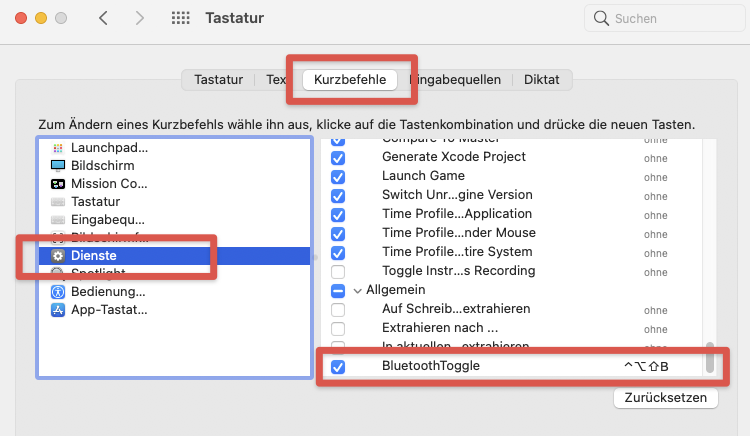
Hier vergibst du jetzt den entsprechenden Tastatur-Kurzbefehl. Das war es auch schon. Bei mir funktioniert das wirklich ausgezeichnet. Ich brauche nicht immer das MacBook zu öffnen, wenn die Maus mal wieder nicht funktioniert.
